Note: This has been converted into a page under Computer Connects
DK 1/2/2012
Imaging A Computer Using The RPK Imaging Software
1. Inspect physical hardware for obvious defects that could create the computer to not work.
2. Plug all wires and cables into the computer (Power, monitor, keyboard, mouse).
Note: You will need to use either: both a ps2 (circular plug) mouse and ps2 keyboard, a ps2 mouse and USB (rectangular plug) keyboard, or a USB mouse and ps2 keyboard.
You cannot use both a USB mouse and USB keyboard! At least one of them has to be ps2!
3. Connect the Ethernet cable from the server into the switch and then connect all computers that are being imaged into the switch as well.
4. Power on the server and all computers being imaged, and insert the RPK imaging disc into each of the computers.
5. Boot up each computer to the CD (You may have to bring up the one time boot menu and select the CD drive).

Note: The computer may boot to the CD automatically, or a message may appear that asks if you want to boot to the cd, press any key.
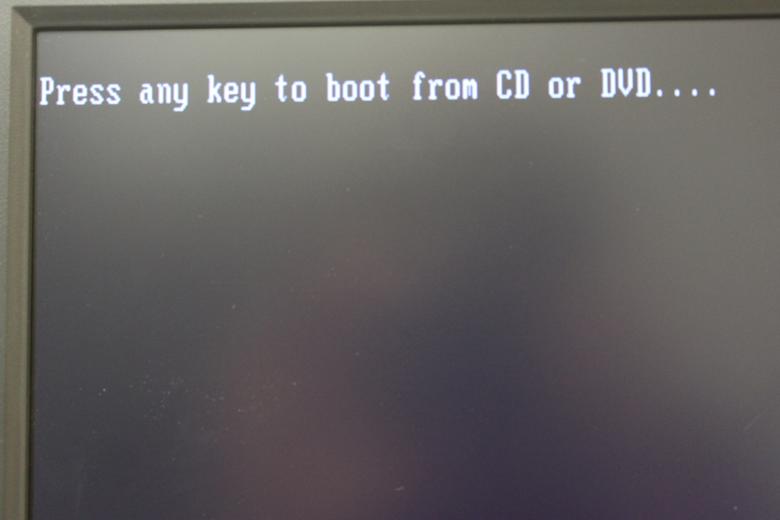
6. Computer will begin booting to the CD and the Windows is loading files progress bar will appear.

7. The Starting Windows screen with the Windows logo will appear.

8. A Command Prompt box will appear.

9. From here the Command Prompt will automatically continue to scroll through a lot of windows, as the following screenshots show…

Note: If a network error occurs at the end of the screen above, this means the computer cannot connect to your server and you should check all connections from the computer to the server and the server’s settings.


10. Once the Command Prompt “Applying Progress” screen shown above reaches 100%, it will display very fast moving lines of file locations. Once this code stops scrolling the computer will restart.

Note: At this point you will need to remove the CD from the computer so that it does not boot from the CD again.
11. Once the computer has restarted, the Windows XP boot screen will appear.

12. Next, the “Please wait while Windows prepares to start…” and Windows XP Setup screens appear.


13. Eventually, the “Welcome to the Windows XP Setup Wizard” window will come up.
Note: At this point, if either your mouse or keyboard is USB, that device will not work. As stated above, either your mouse or keyboard or both must be ps2. For the next few steps, you will only be able to use the device that is ps2.

14. To get to the next window…
- If your keyboard is ps2: Press the enter key on the keyboard.
- If your mouse is ps2: Click the next button.
- If both your mouse and keyboard are ps2: Either click the next button with your mouse or press enter on the keyboard.
15. On the next screen…

a. If your keyboard is ps2: Press tab, space bar, tab, tab, enter to go to the next screen.
b. If your mouse is ps2: Select the “I accept” bubble and click the next button.
c. If both your mouse and keyboard are ps2: Select the “I accept” bubble and click the next button.
16. Wait for the computer to detect and install devices on the next screen.

Note: After this screen has finished, your USB mouse or keyboard should now work.
17. When the “Regional and Language Options” screen appears, click next.

18. At the next screen, type User into the “Name” box, leave the organization blank, and click next.

19. Next, the product key screen will appear.

- If you have your product key available and would like to enter it now: Enter your product key in the boxes and click next.
-
If you do not have your product key available and/or would like to enter it later: Click next, then click no.

20. Now the “Computer Name and Administrator Password” screen appears. Leave the name as what it says automatically in the box and leave the password boxes blank so that there is no password and click next.

21. The “Date and Time Settings” window appears. Change the date, time, and time zone to the correct settings for your area and click next.

22. When the “Network Settings” screen appears, keep the typical settings bubble selected and click next.

24. At the “Workgroup or Computer Domain” screen, leave the settings as they are and click next.

24. The “Performing Final Tasks” screen will appear. Wait for it to load through the 4 steps, some of which are shown below.

25. After these steps have completed, the computer will restart.

26. When the logon screen appears, click on the Administrator account to login.

27. Once the desktop has come up, you will need to activate the computer.
28. Click on the start menu, go to all programs, and click on “Activate Windows” towards the top of the programs list.

29. When the “Activate Windows” screen comes up, If you have not already entered your product key, it will ask you to do so.

30. Once you have entered your product key, or if you entered it earlier during the setup process, the “let’s activate windows” screen appears. Select “Yes, let’s activate Windows over the internet now” and click next.

31. Now the “Do you want to register” window appears. Select “No, I don’t want to register now; let’s just activate Windows” and click next.

32. If the “configure your network settings” window comes up, fill in any settings your network requires (if there are any) and click next, or if not click skip.

33. The “You have successfully activated your copy of Windows” screen will come up if your computer was successfully activated; click ok.

Note: If the activation fails, retry it again, make sure your computer is connected to the internet by opening internet explorer and trying to load a webpage, check to be sure you Ethernet drivers are installed in device manager, or try restarting the computer. If it still doesn’t work try using the activate over the telephone option.
34. You may also need to adjust a few minor settings such as the screen resolution, checking device manager to make sure all drivers have installed and installing driver software if there are any missing, and updating any software such as the Microsoft Security Essentials and Java.
Special thanks to Levi Kiser






