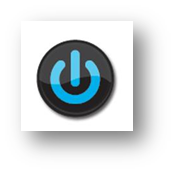Basic Computer Skills
We use a conversational and non-technical way to introduce the introductory skills that you will need to develop in order to become comfortable with accessing and using computer programs. We will concentrate on the skills that will apply to many commonly used programs. Topics to be covered include: Hardware Basics, Windows Basics, and working with text.
Basic Computer ComponentsComputers come in different shapes and sizes. However, there are several parts on a computer that are universal to all computers.
Hardware vs. Software
Hardware includes the parts of the computer system that you actually can touch (like the keyboard, mouse, monitor, or CPU). What’s a CPU? It’s explained below.Software refers to the programs that you use on your computer (like a word-processing program) or the programs that make your computer work (you physically cannot touch these). Programs are also called applications.
|
|
CPU (Central Processing Unit): This box is the brain of a computer system. It processes, stores, and communicates information. Wires connect your CPU to your monitor and other devices. Computers are somewhat similar to people. They have memories just like us. The memory on a computer is stored in data on disks. Disks look like small heavy old style records. Disks function similarly like records. As the disk spins inside the computer, the data on the disk is accessed. The programs that you use (such as word-processing) and the program that runs your computer (the operating system) are stored on the CPU’s hard disk. |
|
|
Monitor: This part of the computer system that visually communicates with the user. It is somewhat like a television. Almost all information communicated from the computer to the user is through the monitor. (The monitor is also referred to as “the screen”) |
|
|
On most computer systems, both the CPU and the monitor have a power switch that turns them on and off. Most power switches have this symbol. |
|
|
Printer: This device takes information (usually text and pictures) from the computer and prints it on paper. |
|
|
Keyboard: The keyboard is an important tool that allows a user to communicate with the computer. It is composed of “keys” that send a signal to the computer that the computer recognizes and uses to carry out processes and programs. Keyboards come in various shapes and sizes, but serve generally the same purpose. We’ll go over the specific keys in another part of this guide. |
|
|
Mouse: Similar to the keyboard, the mouse is used to communicate with the computer. The mouse is like a remote control to a TV—It is a tool that drives the computer that can be used “away from the computer;” though the mouse is considered your direct connection into the computer world. We’ll go over how to use the mouse later in the guide. |
Welcome to the Computer The first thing to understand is that it’s difficult to “break” a computer. They are designed to recover from most things a user does to them with a few clicks. If you experience a problem that you can’t fix, you can:
The first thing to understand is that it’s difficult to “break” a computer. They are designed to recover from most things a user does to them with a few clicks. If you experience a problem that you can’t fix, you can:
- Ignore the problem
- Just turn off the computer until you can get help
MANY NEW COMPUTERS USERS ARE MORE CONCERNED ABOUT BREAKING THEIR COMPUTER THAN IS WARRANTED. So relax!Computers come in many different shapes, sizes, colors, and speeds, but all essentially perform the same tasks. Most computers and mice are very similar; but sometimes a computer might have an extra button or two. While working with computers requires some flexibility and adaptation to different computer designs, you will find this easy to learn.Also, within a computer, there are many ways to do the same task.Lastly, the important hint to keep in mind when you’re using a computer is to be patient. Sometimes the computer has to “think” too!Keyboard and MouseThe keyboard and mouse are the two most common ways that users communicate with a computer – or tell the computer what they want it to do. First, we’ll look at a keyboard and show you that it’s somewhat like a typewriter that has some fancy tools to help you more effectively communicate with the computer. A mouse is a little bit like a television remote – and also helps you tell the computer what to do.
Keys on the Keyboard
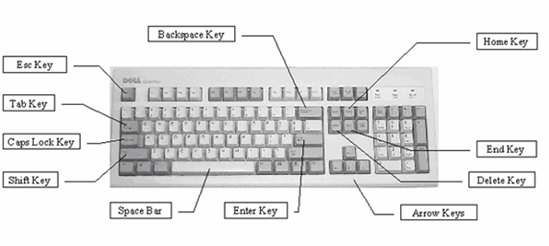
|
Caps Lock Key |
The caps lock key activates a feature that affects only the letter keys. Pressing on the caps lock button causes all letter keys to type in uppercase. All other keys will act the same as if caps lock is off. To deactivate caps lock, press the caps lock key again. |
|
Shift Key |
The shift key is used in combination with a second key. The shift key is used primarily to capitalize letters. Shift differs from caps lock because you have to hold the shift key down while simultaneously pressing another key to capitalize a letter, where you only press the caps lock key once. Holding down the shift key also is used to type the characters and symbols above the numbers on the number keys. |
|
Tab Key |
The tab key is used to move from one position on the screen to another. It also creates a “tab stop” (right 1/2 inch) indentation for your paragraphs. This is very similar to a typewriter. |
|
Enter Key |
When working with text (words), pressing on the enter key moves the cursor down to the next line. Otherwise, pressing the enter key will activate anything that you have selected. |
|
Escape Key |
The escape key is used to cancel the current operation or can be used to exit a program. |
|
Space Bar |
Pressing the space bar while the cursor is positioned within text will cause a space (one character wide) to be placed at the position of the cursor (like on a typewriter). |
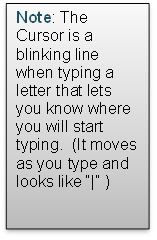
|
Control Key |
The control key (Ctrl) is usually used with another key. Holding the control key in addition to another key or keys will start a function. Later on, we will teach you some control key functions that deal with word processing. |
|
Alt Key |
The alternate key (Alt), similar to the control key, and is used in combination with other keys. |
|
Arrow Keys |
The four arrow keys are located on several keys to the right of the spacebar at the bottom of the keyboard. Pressing one of these keys will cause some type of screen movement in the direction of the arrow on the key. These keys are frequently used when correcting mistakes in documents and allow users to “go back” and fix mistakes instead of erasing all of the work since the mistake was made. |
|
Backspace Key |
Pressing the backspace key while the cursor is positioned within text will delete the character (or space) immediately to the left of the cursor. |
|
Delete Key |
Pressing the delete key while the cursor is positioned within text will delete the character (or space) immediately to the right of the cursor. |

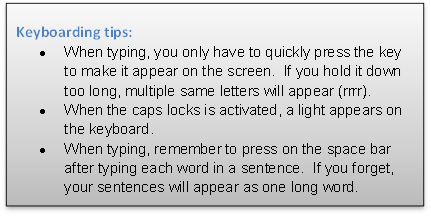

Using the Mouse
- Let your hand rest comfortably on top of the mouse. Most people are right-handed and therefore, the mouse is usually on the right side of the computer. All left-handed folks don’t have to worry because millions of “lefties” use computers. Some left-handed people simply move the mouse over to their left side of the computer and use it there. Others use their right hand and soon become ambidextrous! It’s most important to remember to “do what’s most comfortable for you!” For teaching purposes, we will now continue using the right hand terminology.
- Fit the palm of your hand around the mouse, with your index finger resting on the left (the primary) mouse button and your middle finger resting on the right (the secondary) mouse button. Let the heel of your hand rest on the desk or table.
- As you move the mouse, the mouse pointer (the cursor on the screen) will move in the same direction as your hand.

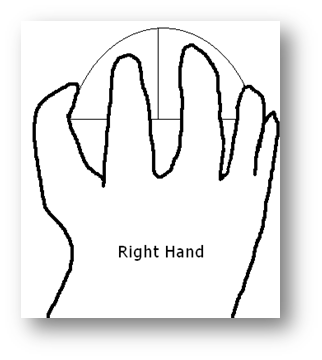

Mouse Tips:
- Pressing the mouse buttons is easy and takes a slight amount of pressure.
- As a beginning computer user, avoid pressing or clicking with the right mouse button. It’s for additional options that advanced users typically use and since you don’t need to use it as a beginner – best avoid it for now!
Mouse Cursors
 The arrow/cursor/pointer is the visual cue that points, moves, and selects things on monitor. You can remember this as your “electronic finger” that points to things on your computer screen (monitor).The mouse pointer is somewhat like your virtual finger inside the computer. It may change shapes as you move it around the screen – which gives you a visual cue that the function of the pointer has changed.The mouse pointer is in the shape of an arrow as you point to icons, menu choices, toolbar buttons, etc.
The arrow/cursor/pointer is the visual cue that points, moves, and selects things on monitor. You can remember this as your “electronic finger” that points to things on your computer screen (monitor).The mouse pointer is somewhat like your virtual finger inside the computer. It may change shapes as you move it around the screen – which gives you a visual cue that the function of the pointer has changed.The mouse pointer is in the shape of an arrow as you point to icons, menu choices, toolbar buttons, etc. The mouse pointer will change to an I-beam shape (cursor) when it is over text (words). You can continue to use the mouse to move the I-beam until it is positioned at the place where you would like to work with the text (e.g. where you would like to insert a word or letter). Then click the left mouse button to actually position the cursor at that point, and enter the word or letter. Mouse TechniquesBecause the mouse is a critical component of the computer, we’ll examine some mouse techniques that will be used.The mouse can be used in many different ways. There are primarily the two mouse buttons, known as the left and right button. The left button is primarily used. Some mouse techniques include:Click: This is the easiest of the techniques, however it is very important that you do it properly. To click, you press down one of the mouse buttons. As you click it, it makes a “clicking” noise. The most important skill to learn when clicking is that it only takes a very light, short tap to click a mouse button. Don’t click the mouse too hard since this tends to slow you down. Once you have mastered clicking, you will be ready to move on to the next most essential practice, pointing.
The mouse pointer will change to an I-beam shape (cursor) when it is over text (words). You can continue to use the mouse to move the I-beam until it is positioned at the place where you would like to work with the text (e.g. where you would like to insert a word or letter). Then click the left mouse button to actually position the cursor at that point, and enter the word or letter. Mouse TechniquesBecause the mouse is a critical component of the computer, we’ll examine some mouse techniques that will be used.The mouse can be used in many different ways. There are primarily the two mouse buttons, known as the left and right button. The left button is primarily used. Some mouse techniques include:Click: This is the easiest of the techniques, however it is very important that you do it properly. To click, you press down one of the mouse buttons. As you click it, it makes a “clicking” noise. The most important skill to learn when clicking is that it only takes a very light, short tap to click a mouse button. Don’t click the mouse too hard since this tends to slow you down. Once you have mastered clicking, you will be ready to move on to the next most essential practice, pointing. 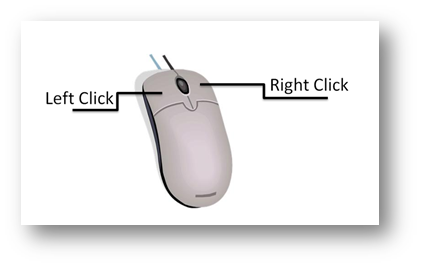 Left Clicking: This is the primary “click” that you will use. This is clicking on the left mouse button. When someone says, “click here,” that usually means to left click. Right Clicking: This is used to change options or perform specific functions that aren’t usually necessary for beginner.Point: Use the mouse to move the mouse pointer so that it hovers over the top of an icon or word on the screen. Sometimes, this is all that you need to do in order to prompt a response from the computer (as an example, the shape of your cursor may change).Point and click: Move the mouse pointer over the top of an item (such as an icon) on your screen and then (while holding your hand still) gently press and release the left button on the mouse. This technique is often used to make a selection.Double-click: While hovering the mouse pointer over an item on the screen, quickly press the left mouse button two times. This may take some practice but it is a very useful and important skill. If you are having problems double clicking, it’s most likely because you’re moving the mouse slightly when double clicking. Try to steady your hand and try it again. By double clicking, you are usually prompting the computer to take an action on the item you selected (double clicking on an icon on your computer desktop may open or start a program).Click and drag: Press and hold down a mouse button (usually the left button). As you hold down the button, move the mouse in any direction. Click and drag is a method used when “highlighting” or “selecting” text. To do this to text, click at the beginning of the text that you want to select, hold down the left mouse button, and move your mouse to the end of where you want to highlight.
Left Clicking: This is the primary “click” that you will use. This is clicking on the left mouse button. When someone says, “click here,” that usually means to left click. Right Clicking: This is used to change options or perform specific functions that aren’t usually necessary for beginner.Point: Use the mouse to move the mouse pointer so that it hovers over the top of an icon or word on the screen. Sometimes, this is all that you need to do in order to prompt a response from the computer (as an example, the shape of your cursor may change).Point and click: Move the mouse pointer over the top of an item (such as an icon) on your screen and then (while holding your hand still) gently press and release the left button on the mouse. This technique is often used to make a selection.Double-click: While hovering the mouse pointer over an item on the screen, quickly press the left mouse button two times. This may take some practice but it is a very useful and important skill. If you are having problems double clicking, it’s most likely because you’re moving the mouse slightly when double clicking. Try to steady your hand and try it again. By double clicking, you are usually prompting the computer to take an action on the item you selected (double clicking on an icon on your computer desktop may open or start a program).Click and drag: Press and hold down a mouse button (usually the left button). As you hold down the button, move the mouse in any direction. Click and drag is a method used when “highlighting” or “selecting” text. To do this to text, click at the beginning of the text that you want to select, hold down the left mouse button, and move your mouse to the end of where you want to highlight.  The Right Mouse Button (Uh-Oh!): What happens if you accidentally press the right mouse button? A menu pops up— and it’s not a problem, but it can make the computer do something that you don’t expect if you then click on the menu. For now, avoid “confusing” the computer. If you accidentally right click and open a box, left click in an open space (see picture) and the box will close.
The Right Mouse Button (Uh-Oh!): What happens if you accidentally press the right mouse button? A menu pops up— and it’s not a problem, but it can make the computer do something that you don’t expect if you then click on the menu. For now, avoid “confusing” the computer. If you accidentally right click and open a box, left click in an open space (see picture) and the box will close.
Windows Basics
The Microsoft Windows Operating System
Microsoft Windows is the operating system that is installed on most computers. An operating system is the software that runs your computer and makes it think. Application software (a.k.a. programs) such as a word processing, spreadsheet programs, or games runs on top of the operating system.
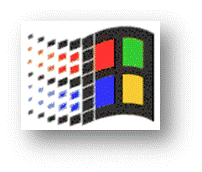 The first screen you see on the monitor when the computer starts up is called the desktop. It is sometimes referred to as The Desktop Environment (as a whole). This is where you will do everything—write letters, send emails, browse the Internet, and so forth. The Desktop EnvironmentThe desktop environment is made up of several parts including:
The first screen you see on the monitor when the computer starts up is called the desktop. It is sometimes referred to as The Desktop Environment (as a whole). This is where you will do everything—write letters, send emails, browse the Internet, and so forth. The Desktop EnvironmentThe desktop environment is made up of several parts including:
- Desktop Icons
- The Task Bar
- The Clock
- The Start Button
 Desktop icons, sometimes called shortcuts, are quick ways to access different programs. To use shortcut icons on the desktop environment to open programs, use the mouse to point to the desktop icon that represents the program that you want to open. Double click on the icon and the program will open or start.
Desktop icons, sometimes called shortcuts, are quick ways to access different programs. To use shortcut icons on the desktop environment to open programs, use the mouse to point to the desktop icon that represents the program that you want to open. Double click on the icon and the program will open or start. The task bar is the area at the very bottom of the computer screen. You will soon be able to multitask and do several things at once. The task bar is there to help you keep things organized and become even more efficient.There is a clock that conveniently tells you the time.The Start ButtonThe start button is located on the lower left hand corner of your screen – on the taskbar. It’s used to access all of the programs on the computer so you can “start” them.
The task bar is the area at the very bottom of the computer screen. You will soon be able to multitask and do several things at once. The task bar is there to help you keep things organized and become even more efficient.There is a clock that conveniently tells you the time.The Start ButtonThe start button is located on the lower left hand corner of your screen – on the taskbar. It’s used to access all of the programs on the computer so you can “start” them. To use the start menu to open programs:
To use the start menu to open programs:
- Point and click the mouse pointer at the button at the lower left corner of the Windows desktop (the screen that appears when you first start up your computer). This activates a pop-up menu.
- Slide the mouse pointer up the menu to Programs. The menu selection will be highlighted in blue and a sub-menu will be activated.
- Slide the mouse pointer straight to the right onto the sub-menu.
- Slide the pointer straight up or down to highlight the program group that you would like to use and then click on the program you want to open.
Turning the Computer On and OffOn a desktop computer, there will be a button to turn on the computer. Similarly, there will usually be a button on the monitor to turn on the monitor. These buttons are usually on the front of the computer and the monitor. The computer goes through a number of internal tasks when starting up. It may take a few minutes for it to complete these tasks. Patience, as you will learn, is used a lot when working with a computer. After the computer stops making what almost sounds like a grinding noise (this is normal – it’s the hard drive being accessed) and the picture on the screen stops changing, it is probably ready for you to use! Turning a computer off takes more practice. You should follow the procedure below that allows the computer to properly store files. Avoid unplugging the computer or holding down the power button, unless the computer freezes.
Turning a computer off takes more practice. You should follow the procedure below that allows the computer to properly store files. Avoid unplugging the computer or holding down the power button, unless the computer freezes.
- Click on the start button at the bottom left of the screen.
- From the start menu choose Shut down.
 In the dialog box that opens, select Shut down (if it isn’t already pre-selected).
In the dialog box that opens, select Shut down (if it isn’t already pre-selected).- Click on the OK button.
- Wait until the monitor turns black and the computer is no longer making a humming noise. Lastly, turn off the computer monitor by pressing the power button on the monitor.

Becoming Comfortable Using a Mouse: The Solitaire Card Game
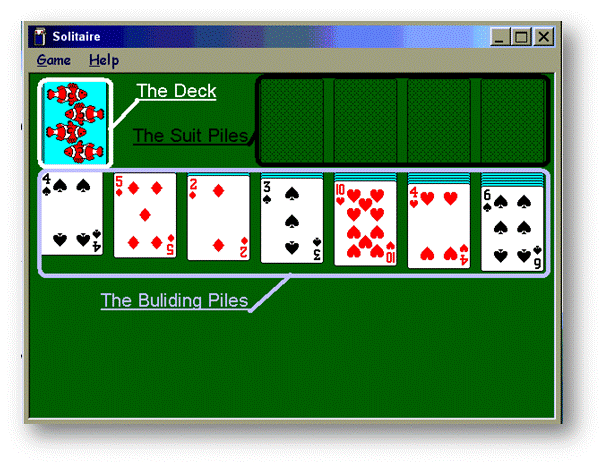 It’s important to become comfortable with the mouse. To do this, we’ll use a computer game called Solitaire. Computer Solitaire is similar to Card Solitaire, but it is played on the computer and you use your mouse to move cards around. The object of solitaire is to stack all the cards in 4 piles in their correct suits of ascending rank. Piles of cards can be laid out in the bottom half of the screen as an intermediate step. Access Solitaire by clicking on Start, All Programs, Accessories, Games, and then Solitaire.
It’s important to become comfortable with the mouse. To do this, we’ll use a computer game called Solitaire. Computer Solitaire is similar to Card Solitaire, but it is played on the computer and you use your mouse to move cards around. The object of solitaire is to stack all the cards in 4 piles in their correct suits of ascending rank. Piles of cards can be laid out in the bottom half of the screen as an intermediate step. Access Solitaire by clicking on Start, All Programs, Accessories, Games, and then Solitaire.
Setup
Three Regions make up the solitaire screen. These include Building Piles, The Deck, and Suit Piles.Building Piles – Located in the bottom portion of the solitaire window, the building pile is where you will organize the cards before placing them in the suit piles. The top card in each pile is face up. The rest are hidden. Once you remove the top card from the pile, you may turn over the card that was under the previously face-up card.
 The Deck – Located in the top-left, it consists of cards you will use in your piles. Click on the top card. It will draw a card and put it into an adjacent pile face-up. Clicking on the deck will draw another card. Once you have gone through the entire deck once, a large “O” will appear where the deck used to be. This lets you know that you have gone through the deck once and if you click on the “O”, the deck will be replaced again. You may go through the deck as many times as you wish.Suit Piles – Located at the top-right of the screen, these stacks are empty at the beginning of the game. This is where you will stack your cards in ascending order (From Ace, 2, 3 etc…) and in the same suit to win the game.To move a card from one pile to another pile, (left) click and hold (click and drag) and move your mouse so the card is on top of the pile that you want to move it to. After the card is “over” where you want to place it, release the left mouse button and it should stay in place. If you moved the card improperly, the card will fly back to its original position and you have to move it again.
The Deck – Located in the top-left, it consists of cards you will use in your piles. Click on the top card. It will draw a card and put it into an adjacent pile face-up. Clicking on the deck will draw another card. Once you have gone through the entire deck once, a large “O” will appear where the deck used to be. This lets you know that you have gone through the deck once and if you click on the “O”, the deck will be replaced again. You may go through the deck as many times as you wish.Suit Piles – Located at the top-right of the screen, these stacks are empty at the beginning of the game. This is where you will stack your cards in ascending order (From Ace, 2, 3 etc…) and in the same suit to win the game.To move a card from one pile to another pile, (left) click and hold (click and drag) and move your mouse so the card is on top of the pile that you want to move it to. After the card is “over” where you want to place it, release the left mouse button and it should stay in place. If you moved the card improperly, the card will fly back to its original position and you have to move it again.
Legal Moves in Solitaire
-
- An ace can be placed in the Suit Pile.
- A card at the top of a stack can be moved to its corresponding suit pile if the rank of the card at the top of the stack is less than that card.
- Only a king can be placed in a space not occupied by any other card in the building piles.
- Ordered cards at the bottom of a building pile, in the deck, or in the suit pile can be moved to another building pile if there is a card in the ordered sequence that has an opposite color and a rank one less than the card at the top of the destination stack.

Example Steps
- Move available cards on building piles
- Check and cycle through deck
- Move to suit piles
Windows Multitasking
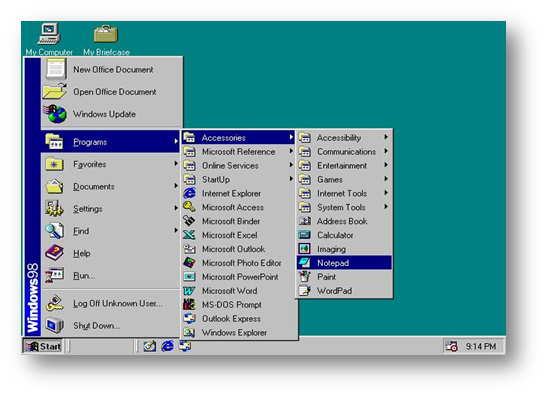
We will now move on to more advanced features on the computer. We suggest that you open a program called Notepad.

To Open Notepad
- First click start
- Move up to Programs
- Go to Accessories
- Click Notepad
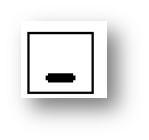 |
The minimize button  is on the left. Click on this button to cause the window to become a button on the task bar. is on the left. Click on this button to cause the window to become a button on the task bar. |
|
|
The maximize/restore button is the middle button. This button actually toggles between two different buttons. Click on the maximize button to make the window its largest size. Click on the restore button to make the window its largest size. Click on the restore button to return the window to its original (medium) size. to return the window to its original (medium) size. |
|
|
The close button  is on the right. Click on this button to close the window. This closes whatever program or document was in the window! is on the right. Click on this button to close the window. This closes whatever program or document was in the window! |
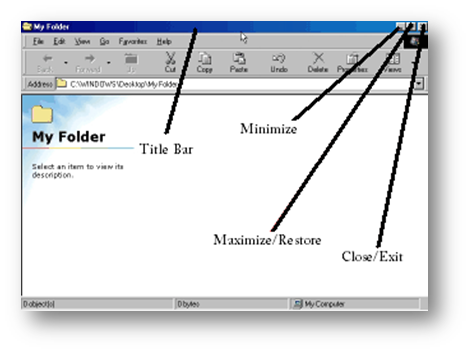
Working with Windows
 Each program or object that you open appears in its own window (a rectangular area on the screen). These windows open on top of each other, so you may need to make some adjustments to be able to see the window in which you want to work. At the top right of each window you will see three buttons. These allow you to minimize, maximize or restore, or close the window.How to switch between applications using the minimize feature and the Taskbar.You can open more than one program at a time on your computer. This is called multitasking. There is a simple and easy way to organize all the tasks (or all of the programs that are running). There are basically four different buttons that you’ll use to organize tasks. The first button is the programs’ buttons is on the taskbar. The Taskbar, again, is all the way at the bottom of your screen. It usually is grey, but it can also be blue, green, red, and almost any other color you want it to be.
Each program or object that you open appears in its own window (a rectangular area on the screen). These windows open on top of each other, so you may need to make some adjustments to be able to see the window in which you want to work. At the top right of each window you will see three buttons. These allow you to minimize, maximize or restore, or close the window.How to switch between applications using the minimize feature and the Taskbar.You can open more than one program at a time on your computer. This is called multitasking. There is a simple and easy way to organize all the tasks (or all of the programs that are running). There are basically four different buttons that you’ll use to organize tasks. The first button is the programs’ buttons is on the taskbar. The Taskbar, again, is all the way at the bottom of your screen. It usually is grey, but it can also be blue, green, red, and almost any other color you want it to be. Notice how the “Calculator” program is in focus. You can tell because it has a blue title bar while the “Notepad” program is unfocused because it is grayish. Also, in the taskbar, the program in focus always has its button pressed inward.
Notice how the “Calculator” program is in focus. You can tell because it has a blue title bar while the “Notepad” program is unfocused because it is grayish. Also, in the taskbar, the program in focus always has its button pressed inward.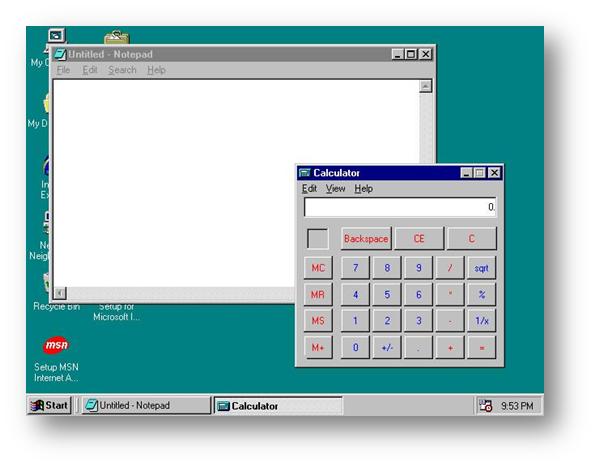
Multitasking Exercise
1. First open a program (try notepad). Notice how the name of the program is displayed in a button on the taskbar. (This is true for most programs, however certain programs (commonly intense full-screen games) will take up the entire screen and hide the taskbar.
2. Next press the minimize button at the top. See how the program disappears on your screen, but its button with its name is still in the taskbar.
3. Now open another program (try calculator). Minimize that program also. See how it also is still in the Taskbar. The Taskbar always shows you what you have opened, even if you have minimized it and it is no longer on the screen. You can open as many programs as you want. To make the program reappear, left click its name and it will pop up.
4. Try clicking on the other program on the taskbar. See how that program comes up too (probably over the other one). Now click on the other program’s window. It will come to the front. When you are done with a task/program, just simply click on the “X” button and it will close.
Using Scroll Bars
The screen may have as many as two scroll bars available. The scroll bars allow you to bring new information into view on the screen. The scroll bars have a black arrow at each end and a square or rectangle in the area between the two arrows. The vertical scroll bar is located on the right edge of the screen. The horizontal scroll bar is located toward the bottom of the screen.  Use the vertical scrollbar to:
Use the vertical scrollbar to:
- Move up or down a line at a time (or a small distance), click once on the up or down arrow.
- Move up or down several lines at a time, click and hold the up or down arrow.
- Move up or down a portion of the screen, click and drag the scroll box (the square or rectangle in the middle of the arrows) up or down.
- Move up or down a screen at a time, click in the light gray area above or below the scroll box.
To use the horizontal scrollbar to:
- Move left or right a small distance, click once on the left or right arrow.
- Scroll left or right a larger distance, click and hold the left or right arrow.
- Move left or right a portion of the screen, click and drag the scroll box left or right.
- Move left or right a screen at a time, click to the left or right of the scroll box.
“Pull Down” Menus “Pull Down” Menus are in many different applications. They offer a neat, organized way to perform functions. Inside the “Pull Down” Menu, there are different features and functions that can be accessed, depending on the type of program that you are using. “Pull Down” Menus are grouped by categories, depending on their function. Most programs have certain categories such as “File,” “Edit,” and “Help.” The File “Pull Down” Menu provides features that deal with the program and how it operates. As an example, in Notepad, you can save a document, open a file, print a document or exit Notepad by using “Pull Down” menu.The Edit “Pull Down” Menu allows one to modify text, find objects and words, and so on. Select the Help “Pull Down” Menu provides help when you have questions, whether it’s in a manual, strategy guide, troubleshooting tips, a wizard, or any other application. To operate a “Pull Down” Menu, just left click the name of the menu, for instance, File, and then click on the entry that you desire on the list and the operation will be executed, or carried out.
“Pull Down” Menus are in many different applications. They offer a neat, organized way to perform functions. Inside the “Pull Down” Menu, there are different features and functions that can be accessed, depending on the type of program that you are using. “Pull Down” Menus are grouped by categories, depending on their function. Most programs have certain categories such as “File,” “Edit,” and “Help.” The File “Pull Down” Menu provides features that deal with the program and how it operates. As an example, in Notepad, you can save a document, open a file, print a document or exit Notepad by using “Pull Down” menu.The Edit “Pull Down” Menu allows one to modify text, find objects and words, and so on. Select the Help “Pull Down” Menu provides help when you have questions, whether it’s in a manual, strategy guide, troubleshooting tips, a wizard, or any other application. To operate a “Pull Down” Menu, just left click the name of the menu, for instance, File, and then click on the entry that you desire on the list and the operation will be executed, or carried out.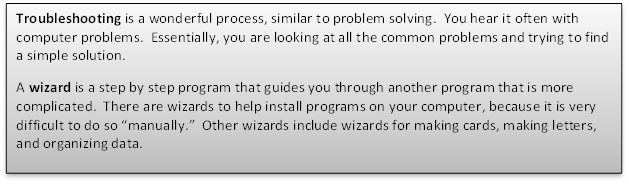 Working With Text
Working With Text Working with text is also known as word processing. Word processors include Microsoft Word, WordPerfect, Microsoft Works, Word Pad, and Notepad. Word processors work nearly the same as a typewriter. The flexibility of a word processor is its true value. With a typewriter, if you make an error on a document, you would probably need to retype the entire paper or use the special white tape. Using word processor, you can add, remove, and replace text anywhere without needing to retype anything. The word processor will automatically space and format your paper. You can make multiple copies of a paper without needing to go to a copier.In a word processor, when the mouse pointer is within text, the pointer will be in the shape of an I-beam. When you click the mouse to position the cursor in the text, the cursor will change to a blinking vertical bar that indicates the insertion point.Inserting TextUse the mouse or arrow keys to place the insertion point within the text at the point where the text is to be inserted.Type the desired text.
Working with text is also known as word processing. Word processors include Microsoft Word, WordPerfect, Microsoft Works, Word Pad, and Notepad. Word processors work nearly the same as a typewriter. The flexibility of a word processor is its true value. With a typewriter, if you make an error on a document, you would probably need to retype the entire paper or use the special white tape. Using word processor, you can add, remove, and replace text anywhere without needing to retype anything. The word processor will automatically space and format your paper. You can make multiple copies of a paper without needing to go to a copier.In a word processor, when the mouse pointer is within text, the pointer will be in the shape of an I-beam. When you click the mouse to position the cursor in the text, the cursor will change to a blinking vertical bar that indicates the insertion point.Inserting TextUse the mouse or arrow keys to place the insertion point within the text at the point where the text is to be inserted.Type the desired text.
Printing
Often, you might want a printed version (a hard copy) of your letter or document to take with you. Most word processing programs make it easy to print.First, make sure you have a printer hooked up. If you don’t have a printer, ask a trusted technology-savvy person to help you get one.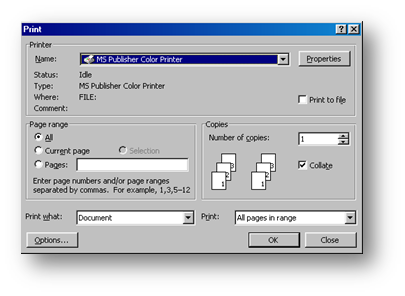 To print an open file using printing options:
To print an open file using printing options:
1. From the FILE menu, choose PRINT.
2. In the dialog box that opens (similar to the one on the right), select the printing options that you want to apply.
3. Click on the OK button (or Cancel button if you are not ready to print).
To print an open file using DEFAULT printing options, most programs include a Print button on the toolbar. It may look something like this: . (In most programs, using the toolbar Print button will automatically print all of the pages of the file).Congratulations!You have just completed the Computer Basics Class! Please keep this packet handy for any quick-reference questions you might have in the future. It is also a good idea to practice the different exercises occasionally. Congratulations and have fun with the computer! Most importantly, you are ready to learn how to use the Internet, email, and social networking. There are specific Net Literacy lessons to help teach each of these skills.
. (In most programs, using the toolbar Print button will automatically print all of the pages of the file).Congratulations!You have just completed the Computer Basics Class! Please keep this packet handy for any quick-reference questions you might have in the future. It is also a good idea to practice the different exercises occasionally. Congratulations and have fun with the computer! Most importantly, you are ready to learn how to use the Internet, email, and social networking. There are specific Net Literacy lessons to help teach each of these skills.  This work is licensed under a Creative Commons Attribution-NonCommercial-ShareAlike 3.0 Unported License.
This work is licensed under a Creative Commons Attribution-NonCommercial-ShareAlike 3.0 Unported License.