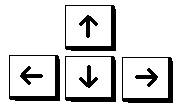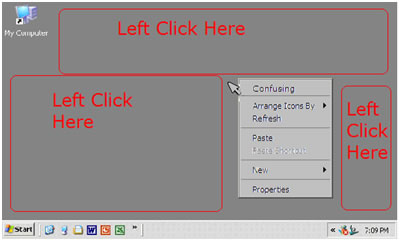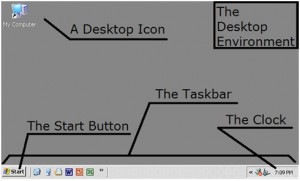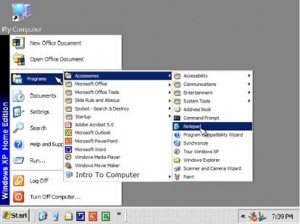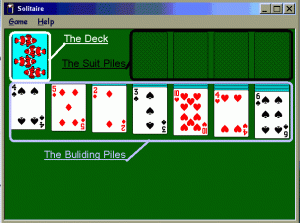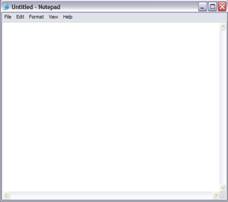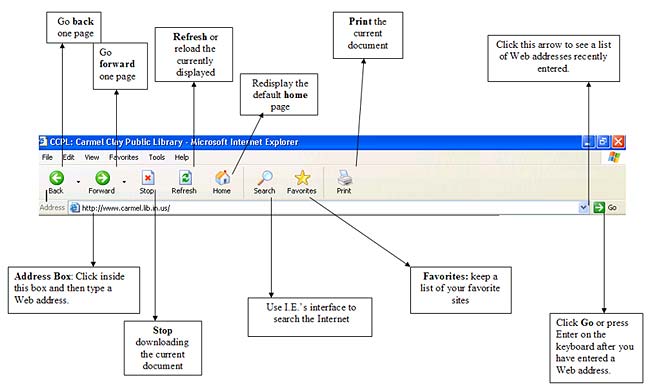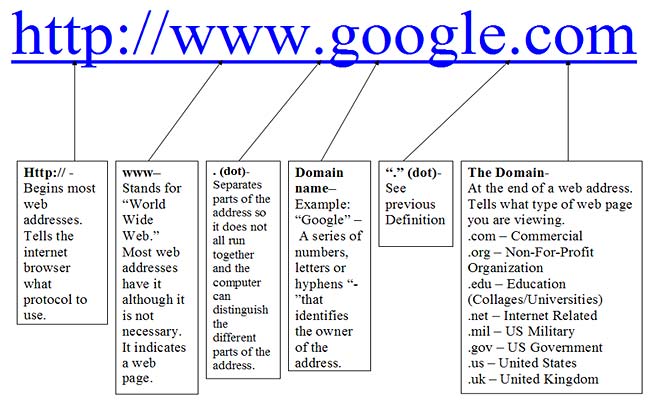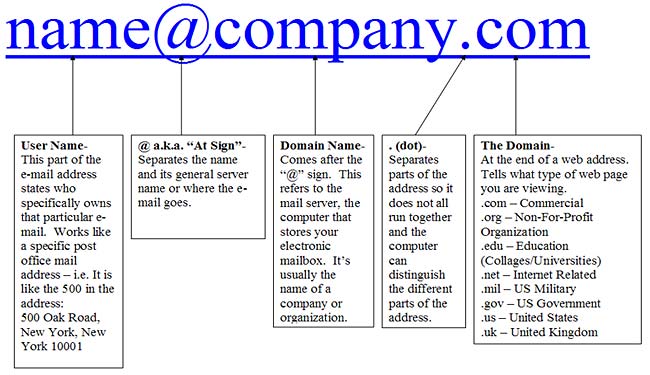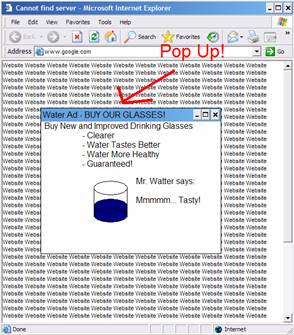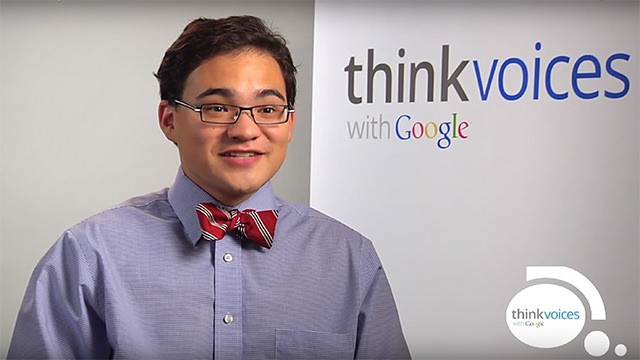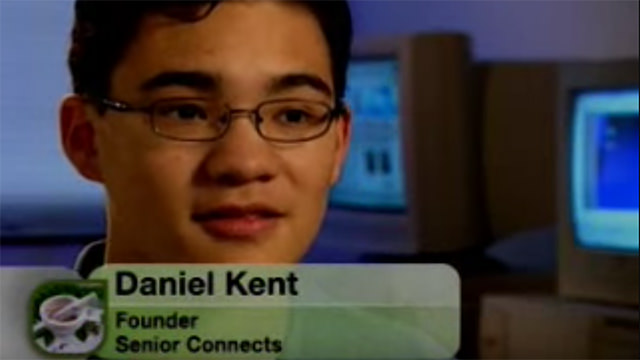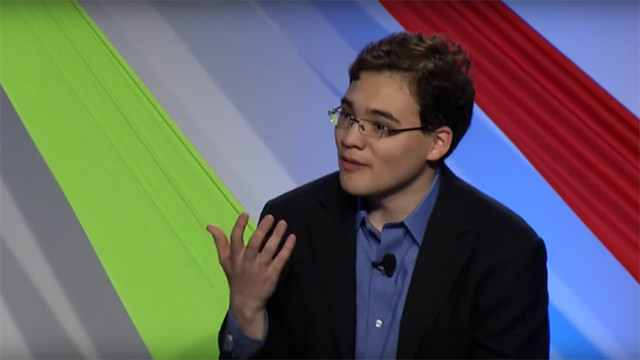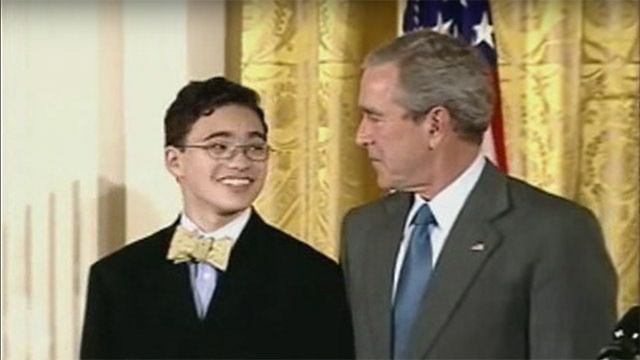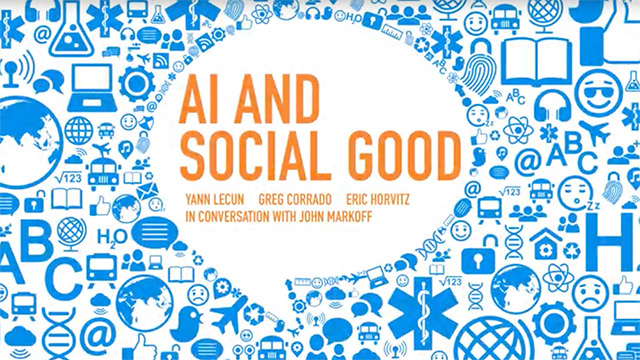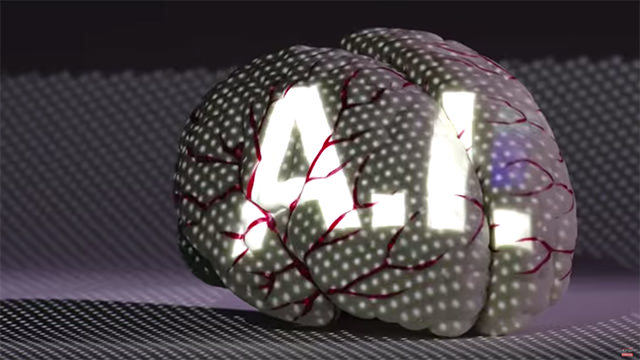You can also view this document in PDF form: Community Connects Training Manual (Spanish).
Computacion Basica
(Windows) Version 4.1
Esta clase te introduce a conocimientos basicos y tecnica que necesitaras para poder sentirte comodo en acceder y usar programas de computadora. Nos concentraremos en habilidades aplicables en varios programas communes. Temas cubiertos incluyen:
- Hardware Basico
- Windows Basico
- Trabajando con texto
Hardware vs. Software
Computadoras bienen de diferentes formas y tamaños. Pero, tambien hay varias partes de la computadora que son universalales para todas las computadoras.
Hardware incluye partes de la computadora que puedes tocar. (como el teclado, el raton, el monitor, o el CPU).
Software se refiere a todos los programas que se pueden usar en la computadora (como programa de procesar texto) o los programas que hacen funcionar la computadora (estos NO se pueden tocar fisicamente). (Aplicaciones es otro nombre para programas.)
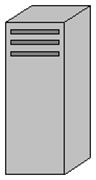 CPU (Unidad Central de Proceso): Esta es la parte mas importante del systema de la computadora. Esta caja es el cerebro del systema de la computadora. Procesa, guarda, y comunica informacion. Tendra varios cables saliendo por de tras.
CPU (Unidad Central de Proceso): Esta es la parte mas importante del systema de la computadora. Esta caja es el cerebro del systema de la computadora. Procesa, guarda, y comunica informacion. Tendra varios cables saliendo por de tras.
 Monitor: Esta es la parte de la computadora que comunica visualmente con su usuario. Es como la TV. Casi toda la informacion comunicada al usuario es hecha por el monitor.(El monitor es tambien referido como “la pantalla”)
Monitor: Esta es la parte de la computadora que comunica visualmente con su usuario. Es como la TV. Casi toda la informacion comunicada al usuario es hecha por el monitor.(El monitor es tambien referido como “la pantalla”)
![]() En casi todos los sistemas de computadora, el CPU y el monitor tendran un interruptor que los prende y apaga.
En casi todos los sistemas de computadora, el CPU y el monitor tendran un interruptor que los prende y apaga.
El Teclado
El teclado es una herramienta importante que ayuda a uno comunicarse con la computadora. Esta compuesto de “llaves” que mandan señales a la computadora. La computadora reconoze las señales y las usa para realizar procesos y programas. Teclados bienen de varias formas y tamaños pero sirven el mismo propocito.
Tecla Shift – La tecla Shift se usa combinando dos teclas. La tecla Shift se usa principalmente para capitalizar letras. La clave shift es diferente a caps lock porque tienes que mantener la clave shift oprimida en lo que oprimes otra tecla para capitalizar una letra, y solo oprimes caps lock una vez. Oprimiendo la tecla shift se usa tambien para escribir los cáracteres y simbolos arriba de cualquier letra.
Tecla Tab – La tecla tab se usa para moverse de una posiciòn a otra en la pantalla. Tambien crea un “tab stop” (1/2 pulgada a la derecha) que sangra tu párrafo.
Tecla Enter – Cuando trabajes con texto (palabras), oprime la tecla Enter para mover el cursor a una linea nueva. Si no, oprimiendo la tecla Enter en cualquier otra situacion te activa cualquier cosa que haigas seleccionado.
Tecla Space Bar (barra de espacio) – Oprimiendo la barra de espacio mientras el cursor esta dentro del texto causa un espacio (un carácter de ancho) en lugar de el cursor (como en una maquina de escribir). (No importa donde se oprima la barra de espacio)
Tecla Caps Lock – La tecla Caps Lock activa una caracteristica que solo afecta las teclas de letra. Prendiendo el caps lock causa que las letras aparescan en mayủscula. Las demas teclas aparecen igual como si el caps lock estubiera apagado. Para desactivar caps lock, solo oprime la tecla otra vez.
La Tecla Escape – La tecla escape se usa para cancelar la operacion actual o para salir de un programa.
Tecla de Retroceso (Backspace) – Oprimiendo la tecla de retroceso cuando el cursor esta dentro del texto borra el carácter (o espacio), immediatamente a la izquierda del cursor.
Tecla para Cancelar – Oprimiendo la tecla para cancelar cuando el cursor esta colocado dentro del texto borra el cáracter (oespacio) immediatamente a la derecha del cursor.
Tecla de Control – La tecla de Control generalmente se usa con otra tecla. Oprimiendo la tecla de Control y aumentando otra tecla empiesa una funciòn. Despues te enseñaremos algunas funciones de la tecla de Control que tienen que ver con el proceso de palabra.
Tecla Alt – La tecla Alterna (Alt) es similar a la de Control, se usa en combinacion con otras teclas.
Tecla de Flecha – Las cuatro teclas de flecha estan localizadas en la parte inferior del teclado y pocas teclas a la derecha de la barra de espacio. Oprimiendo una de estas teclas causa movimiento en la pantalla en la direccion de la flecha en la tecla. Estas teclas se usan frecuentemente en corregir errores en letras y documentos donde uno puede “regresar” y corregir un error, en vez de borrar tu trabajo completo desde el error.
El Raton
El raton es similar al teclado en que se communica con la computadora. El raton es como el control remoto a la Television — Es herramienta que maneja la computadora que se pueda usar “alejado de la computadora” aunque el raton es considerado tu conexiòn directa al mundo de la computadora. La flecha / cursor / indicador es la señal visual que dirige, mueve, y selecciona cosas en el monitor. Podrias acordarte de esto como tu dedo electronico que selecciòna articulos en la pantalla (monitor).
El indicador del raton es como tu mano que puede hacer varias cosas en la computadora. Puede cambiar de figura conforme lo muevas en la pantalla. La funcion del indicador cambia cuando cambia de figura.
El indicador del raton es una flecha cuando señalas hacia iconos, opciones del menủ, botones de la barra de herramientas, etc.
El indicador del raton cambiara a forma I como un rayo cuando este sobre el texto. Puedes seguir usando el raton para mover el cursor de forma I a la posiciòn donde quieras trabajar con el texto (donde quieras insertar una letra or palabra). Luego has clic en el boton de lado izquierdo en el raton para colocar el cursor a ese punto.
Ejemplos de el cursor:
Dispositivos y Media
Lo siguiente es mas partes de la computadora que incrementan su funcionalidad pero no tienen que estar presente para que trabaje la computadora.
Impresora
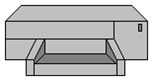 Este aparato toma informacion (normalmente es texto y fotos) de la computadora y lo pone a papel.
Este aparato toma informacion (normalmente es texto y fotos) de la computadora y lo pone a papel.
Como piensa y recuerda la computadora
Computadoras son similar a gente. Tienen memoria igual que nosotros. La memoria en una computadora es almacenada en discos con datos. Los discos parecen a pequeños discos compactos. Discos funcionan similar a discos compactos. Los datos en los discos son recuperados en lo que dan vuelta dentro de la computadora. Los programas que usas (como procesador de texto) y el programa que usa tu computadora (el sistema de operacion) son almacenados en el disco duro. El disco duro se encuentra dentro de la unidad central de proceso (CPU). La computadora tambien puede leer datos almacenados en un disco flexible, si es que el disco flexible es insertado en una abertura en la parte exterior de la computadora. Puedes guardar informacion a ambos tipos de discos (disco duro o discos flexibles). Te beneficia mas salvar datos a un disco flexible si necesitaras que usar la informacion en una computadora diferente.
Lo siguiente es mas partes de la computadora que incrementan su funcionalidad pero no tienen que estar presente para que trabaje la computadora.
 Disco Flexible: Un dispositivo separable que guarda más o menos 1.44MB (megabytes) y biene de forma como una tarjeta plana.
Disco Flexible: Un dispositivo separable que guarda más o menos 1.44MB (megabytes) y biene de forma como una tarjeta plana.
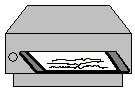 Disk Drive: Aqui es donde introduces un disco flexible a la computadora.
Disk Drive: Aqui es donde introduces un disco flexible a la computadora.
Insertar / Removar un Disco Flexible
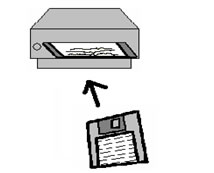 Acuerdate— El aparato que lee los datos de un disco es el disk drive. La impulsion que da vueltas al disco flexible es el floppy drive y usualmente es titulado el “A: drive.”
Acuerdate— El aparato que lee los datos de un disco es el disk drive. La impulsion que da vueltas al disco flexible es el floppy drive y usualmente es titulado el “A: drive.”
Como Insertar Un Disco Flexible a la disquera:
Mete el disco con el lado metal primero, y la etiqueta (o el lugar done la etiqueta deberia estar) dirigida hacia el cielo. Deberia hacer un clic indicando que entro.
Como remover un disco flexible de la disquera.
Asegurate que la disqueterra no este en el proceso de accedir el disco flexible. Habra una luz puequeña junto la disquera. Si la luz esta prendida, es que esta accediendo al disco. No metas o saques un disco cuando la luz este prendida. Para sacar el disco flexible, empuja el boton pequeño a lado de la abertura del floppy drive
CD (Disco Compacto)
 Es como un gran disco flexible redondo y brilloso. Puede guarder lo equivalente a mas de 550 discos flexibles con datos.
Es como un gran disco flexible redondo y brilloso. Puede guarder lo equivalente a mas de 550 discos flexibles con datos.
CD Drive
 Para usar un CD necesitas un CD Drive. Empuja el boton en el CD drive para usar un CD, saldra una charola. Pon el CD con la etiqueta hacia arriba, luego empuja el boton otra vez para insertar el disco. Oprime el boton una vez mas para sacar el disco.
Para usar un CD necesitas un CD Drive. Empuja el boton en el CD drive para usar un CD, saldra una charola. Pon el CD con la etiqueta hacia arriba, luego empuja el boton otra vez para insertar el disco. Oprime el boton una vez mas para sacar el disco.
Bienvenido a la Computadora
Lo primero que debes entender es que no importa lo que le hagas a la computadora, no la vas a desconponer. Es probable que la computadora se pueda arreglar con pocos clics.
Si te encuentras con un problema que no puedas arreglar, puedes:
- Ignorar el problema
- Simplemente apaga la computadora hasta que puedas obtener ayuda
Otraz vez, LA COMPUTADORA NO SE PUEDE ROMPER.
Otro aspecto de computadoras, en general, es que bienen de diferentes figuras, tamaños, colores, y velocidades pero todas realizan las mismas tareas. Muchos componentes de la computadora son similar; pero hay veces que una computadora pueda venir con unos cuantos botones adicionales. El raton tambien puede venir con un boton o switch adicional. Aunque trabajando con computadoras require flexibilidad y adaptacion a diferentes diseños, lo encontraras facil de aprender. Tambien, hay muchas formas de realizar la misma tarea con la computadora. Por fin, la cosa numero uno de acordarse es tener paciencia con la computadora.
Aveces la computadora tiene que pensar tambien!
Operar el Raton
A principios, es dificil acostumbrarse al raton; pero con tiempo lo ayaras muy util. Para usar el raton comodo y correctamente:
- Deja que tu mano descanse comodamente encima del raton. Mucha gente es derecha y por eso usualmente el raton esta a la derecha de la computadora. A todos los izquierdos, no dejes que esto te detenga — es facil encontrar solucion. Aveces la gente izquierda mueve el raton a su parte izquierda y lo usan ahi. Otros intentan usar la mano derecha y pronto se convierten ambidextros! Lo mas importante que recorder es “ Has lo que se sienta mas comodo para ti!” ( Para el proposito de enseñanza, continuaremos usando terminologia para gente derecha.
- Coloca la palma de tu mano alrededor del raton, con tu dedo indice descansado sobre el boton izquierdo (primario) y tu dedo medio descansando sobre el boton derecho (secundario). Deja que el talòn de tu palma descanse en el escritorio o mesa.
- Conforme vayas moviendo el raton, el indicador del raton ( el cursor en la pantalla) se movera en la misma direccion de tu mano.
Posiciòn de las manos en el raton
Tecnicas para el Raton
El raton es un componente critico de la computadora, y por eso vamos a examinar algunas tecnicas que se usan con el raton.
Tecnica Para El Raton
Ay muchas formas que se puede utilizar el raton. Ay solo dos botones primarios, conocidos como boton izquierdo y boton derecho. El boton izquierdo se usa mas. Ciertas tecnicas incluyen:
Clic: Esta es la tecnica mas facil, pero es importante que se haga apropiadamente. Para hacer el clic, oprime uno de los botones en el raton. Se escuchara el sonido “clic” cuando lo oprimas. La habilidad mas importante en el clic es oprimir ligeramente con un toce rapido. No oprimas muy duro pues puede dañar el raton. Cuando haigas dominado el clic, estaras listo para seguir a la siguiente practica, que es señalar.
Clic Izquierdo: Este es el “clic” primario que usaras. Es cuando oprimes el boton izquierdo. Cuando alguien dice “Haz clic aqui,” se refieren a que hagas el clic izquierdo.
Clic Derecho: Este casi se usa pero es para cambiar opciones o para realizar tareas especificas que no son comun o necesarias.
Señalar (Apuntar): Mueve el raton para mover el cursor sobre un icono o una palabra en la pantalla. Aveces esto es todo lo que tienes que hacer para provocar una reaccion de la computadora.
Apunta y has clic: Mueve el indicador del raton sobre un articulo en tu pantalla (manten tu mano inmovil) y luego oprime y suelta ligeramente el boton izquierdo del raton. Esta tecnica se usa para realizar una seleccion.
Clic-doble: Pon el indicador del raton sobre un articulo en la pantalla, rapidamente oprime el boton izquierdo dos veces. Talvez requiera practica pero es una habilidad muy util. Si tienes problemas con el clic-doble, es porque talvez estes moviendo el raton mientras haces el clic-doble. Trata de mantener la mano quieta cuando hagas el doble-clic. Con el doble-clic le estas indicando a la computadora que tome algun tipo de accion sobre el articulo que seleccionaste.
Clic y Arrastrar: Manten oprimido un boton del raton (usualmente el de la izquierda). Mientras tengas el boton oprimido, mueve el raton en cualquier direccion. Clic y arrastra es un método que se usa para marcar o seleccionar texto.
Uh Oh—Boton Derecho del Raton
Que pasa si oprimes el boton derecho accidentalmente? Te saldra un menủ —- no es peligroso, pero puede mariar a la computadora si accidentalmente haces clic en algo que pueda confundir a la computadora. Si por accidente haces clic derecho, has clic izquierdo en un espacio abierto. (ver foto)
Windows Basico
Windows Sistema de Operacion
Microsoft Windows es el sistema operativo instalado en casi todas las computadoras. El sistema operativo es software que mantiene tu computadora pensando. Si quieres usar software de aplicaciòn (o programas) ( como procesador de palabra, hojas de cálculo, juegos, etc.) este software se debe instalar por separado en tu computadora.
La primera pantalla que vas a ver cuando prendas la computadora se llama el desktop. Aveces se reconoce como El Ambiente del Desktop (en completo). Aqui es donde se hace todo —- escribir cartas, mandar correo electronico (e-mails), andar por el internet, etc.
El ambiente del desktop esta compuesto de varias partes. Incluyendo:
- Iconos del Desktop
- La barra de tareas (taskbar)
- El Reloj
- El Boton Start
Iconos del desktop, tambien reconocidos como atajos son las formas mas faciles para acceder diferentes programas. Para usar los iconos de atajo para abrir programas, usa el raton para apuntar hacia el icono que representa el programa que quieras abrir y luego haz el doble clic sobre el icono.
La barra de tareas (taskbar) es la área mas baja de la pantalla. Muy pronto podras hacer varias cosas a la vez. La barra de tareas esta para ayudarte a mantener cosas organizadas. Hay un reloj conviniente para decirte la hora.
El Boton Start
El boton Start se coloca en la parte inferior de la barra de tareas, en la esquina izquierda de la pantalla. Se usa para comenzar aplicaciònes y programas. Para usar el menủ de Start para abrir programas:
- Apunta y haz clic con el cursor del raton hacia la ezquina izquierda inferior del Windows Desktop (la primera pantalla que aparece cuando prendes la computadora). Esto activa que surga un menủ.
- Desliza el cursor del raton hacia arriba en el menu hasta llegar a Programas. La selecciòn del menu sera marcada azul y un sub-menủ sera activado.
- Desliza el cursor del raton a la derecha sobre el sub-menủ.
- Desliza el cursor del raton hacia arriba o abajo para marcar el programa que quieras usar y luego haz clic sobre el programa selecciònadò. (En ciertos casos, tendras que activar otros sub-menủs para veer el programa que quieras).
Apagar y Prender La Computadora
Usualmente cuando las computadoras no se usan, se apagan. Habra un interruptor o boton para prender la computadora y el monitor. El boton para la computadora muchas veces se encuentra enfrente; pero el boton del monitor se puede encontra en cualquier parte del monitor. La computadora pasa por varias tareas al empesar. Puede tomar pocos minutos para realizar esto. Paciencia, como aprenderas, se usa mucho con la computadora. Despues de que la computadora deje de hacer ruidos, y la imagen en la pantalla no cambia, es probable que este lista para tu huso!
Apagar la computadora toma un poco mas practica. Antes de que apages el poder a la computadora, deberias seguir el procedimiento que permite a la computadora que guarde archivos antes de apagarse.
Utiliza el procedimiento siguiente para apagar
- Haz clic sobre el boton Start en la parte inferior a la izquierda de la pantalla.
- Desde el menủ Start, escoje Shut Down.
- En la caja de diálogo que aparece, escoje Shut Down (si es que no esta ya seleccionada)
- Clic en el boton OK.
- Si vees un mensaje en la pantalla que diga “IT IS NOW SAFE TO TURN OFF YOUR COMPUTER,” (Es seguro apagar tu computadora ahora) oprime el boton para apagar tu computadora.(A este punto vas a querer apagar el monitor tambien).
El juego de Solitario
Estar comodo y familiar con el raton es importante. Para lograr esto, vamos a usar un juego en la computadora llamado Solitario. Solitario is similar al juego con naipes, pero es jugado en la computadora y usas el raton para mover cartas. El objetivo del juego es montonar todas las cartas en cuatro pilas en sus palos correctos ascendiendo de valor. Montones de cartas pueden ser acostadas en la parte inferior de la pantalla como un paso intermediario.
Setup
Tres regiones componenen la pantalla de solitario. Estas incluyen Pilas de Construccion, La Baraja, y la Pila de Palo.
Pilas de Construccion – Localizadas en la porcion de abajo en la pantalla de solitario, la pila para construir es donde organizas las cartas antes de ponerlas en las pilas de mismo palo. La primer carta en cada pila esta boca arriba. Las demas estan ocultadas. Cuando quites la primer carta de la pila, puedes voltear la carta abajo de la que antes estaba boca arriba.
La Baraja – Localizada arriba a la izquierda, consiste de cartas que usaras en tus pilas. Haz clic en la primer carta. Sacara una carta y la pondra en una pila junto a la baraja boca arriba. Haciendo clic en la baraja te saca otra carta. Despues de que haigas visto toda la baraja, una gran “O” aparecera en lugar donde estaba la baraja. Esto te indica que ya viste la baraja una vez y si haces clic en la “O”, la baraja se repone otra vez. Puedes ver la baraja cuantes vecez deseés.
Pilas del mismo Palo – Localizadas arriba en la esquina derecha de la pantalla. Estas estaran vacias a comenzar el juego. Aqui es donde pondras tus juegos completos en orden creciente (De un As,2,3 etc..) y del mismo palo para ganar el juego.
Cómo mover las barajas o naipes
Para mover una baraja de una pila a otra clic (izquierda del ratón) y sostenga (clic y arrastre) y luego mueva el ratón de manera que la baraja quede sobre todas las cartas de la pila a la cual desea moverla. Después que la baraja esté sobre la pila donde desea moverla, suelte el lado izquierdo del ratón y quedará la baraja en su lugar. A veces si mueve la baraja inapropiadam ente, la baraja volará a su posición original; en tal caso usted tendrá que moverla nuevamente.
Movimientos legales en el juego del Solitario
- Un as puede ser colocado en Suit Pile.
- Una baraja que está en la parte superior del stack puede ser movida a su suite pile corres-pondiente si el valor de la baraja es menor.
NOTA: Los Valores de las Barajas son
Reyes (K) = 13
Reinas (Q) = 12
(J) = 11
As = 1 - Solamente una K puede ser colocada en un espacio que no esté ocupado por otra baraja en las pilas crecientes. (el espacio vacío sin barajas)
- Las barajas ordenadas en la parte inferior de la pila creciente, en el banco, o en el suite pile pueden ser movidas a otra pila creciente si hay una baraja en la secuencia ordenada que tiene un color opuesto y un valor inmediato menor que la baraja en la parte superior del lugar de destino.
Ejemplo de los pasos
- Mover las barajas disponibles en las pilas crecientes
- Revisar y reciclar el banco
- Mover a los suit piles
Multitareas en Windows
Ahora pasaremos a partes más avanzadas de la computadora. Le sugerimos que abra un programa que se llama Notepad.
Para abrir Notepad
- Primero clic start
- Luego Programs
- Pase a Accessories
- Clic Notepad
 El botón minimize
El botón minimize ![]() está a la izquierda. Clic en este botón para que la ventana se convierta en un botón en la barra de multitareas o Taskbar.
está a la izquierda. Clic en este botón para que la ventana se convierta en un botón en la barra de multitareas o Taskbar.
 El botón maximize/restore es el botón del medio. Este botón en realidad tiene dos funciones diferentes. Clic en el botón maximize button
El botón maximize/restore es el botón del medio. Este botón en realidad tiene dos funciones diferentes. Clic en el botón maximize button ![]() para convertir la ventana a su máximo tamaño. Clic en el
para convertir la ventana a su máximo tamaño. Clic en el
restore button ![]() para regresar la ventana a su tamaño original (mediano).
para regresar la ventana a su tamaño original (mediano).
 El botón close button
El botón close button ![]() está a la derecha. Clic en este botón para cerrar la ventana. ¡Esto cierra cualquier programa o documento de la ventana!
está a la derecha. Clic en este botón para cerrar la ventana. ¡Esto cierra cualquier programa o documento de la ventana!
Trabajando con Windows
Cada programa u objeto que abra aparece en su propia ventana (un área rectangular en la pantalla). Estas ventanas se abren una sobre la otra,así que podría necesitar hacer varios ajustes para poder ver la ventana en la cual usted desea trabajar. En la parte superior de cada ventana usted observará tres botones.
Cómo pasar de una aplicación a otra usando la ventana para minimizar y la barra de multitareas (Taskbar)
Usted puede abrir más de un programa a la vez en su computadora. Esto se llama realizar multitareas a la vez. Hay una manera simple y fácil de organizar todas las tareas (o programas abiertos). Windows facilita organizar estas tareas. Hay básicamente 4 botones diferentes que usted usará para organizar las tareas. El primer botón se trata de los programas del Taskbar. El Taskbar, nuevamente, se encuentra localizado en la parte inferior de la pantalla. Es generalmente gris, pero puede también ser azul, verde, rojo y casi cualquier otro color que usted desee.
Note como el programa de “Calculator” esta enfocado. Puede saberlo porque tiene una barra de título azul mientras que el programa de “Notepad” no está enfocado porque tiene un color gris. Además en el Taskbar el programa enfocado siempre tiene su botón presionado hacia adentro.
Ejercicio
- Primero abra un programa (trate Notepad). Observe cómo el nombre del programa está reflejado en un botón en el Taskbar. (Es así en la mayoría de los programas, sin embargo ciertos programas (comunmente juegos intensos de pantalla entera) ocupan la pantalla completa y ocultan el Taskbar).
- Luego oprima el botón de minimizar de la parte superior. Observe como desaparece en su pantalla, pero su botón con su nombre se encuentra todavía en el Taskbar.
- Ahora abra otro programa (trate la calculadora). Minimice este programa y observe como éste programa está también en el Taskbar. El Taskbar siempre le indica lo que ha abierto aun cuando lo haya minimizado y ya no esté en la pantalla. Puede abrir el número de programas que desee. No hay límite. Para hacer que el programa reaparezca, haga clic en la parte izquierda del ratón y el programa reaparecerá, clic su nombre y aparecerá en la pantalla.
- Trate el otro programa nuevamente. Observe cómo aquel programa aparece (probablemente sobre el otro). Ahora clic en la ventana del otro programa. Vendrá al frente. Cuando ha terminado la tarea o ya no necesite el programa, simplemente clic en el botón “X” y se cerrará.
Utilizando las Barras de Desplazamiento o Scroll Bars
La pantalla puede tener un máximo de dos barras de desplazamiento disponibles. Estas barras le permiten traer nueva información a la pantalla. Estas tienen una flecha negra a cada lado y ya sea un cuadrado o un rectángulo en el área entre las dos flechas. La barra vertical esta localizada al extreme derecho de la pantalla. La barra horizontal esta localizada hacia la parte inferior de la pantalla.
Para usar la barra vertical para:
- Mover hacia arriba y abajo una línea a la vez (o una distancia pequeña), clic una vez en la flecha hacia arriba o abajo.
- Mover hacia arriba y abajo varias líneas a la vez, clic y sostenga la flecha hacia arriba o abajo.
- Mover hacia arriba y abajo una porción de la pantalla, clic y arrastre la ventana de desplazamiento hacia arriba y abajo.• Mover hacia arriba y abajo una pantalla a la vez clic en el área gris clara sobre o debajo de la ventana de desplazamiento.
Para usar la barra horizontal para:
- Mover a la izquierda o derecha una distancia pequeña, clic una vez en la izquierda o derecha de la flecha.
- Deplazar a la izquierda o derecha una larga distancia, clic y sostenga la flecha izquierda o derecha. Mueva a la izquierda o derecha una porción de la pantalla, clic y arrastre la ventana de desplazamiento izquierda o derecha. Mueva a la izquierda o derecha una pantalla a la vez, clic a la izquierda o derecha de la barra de desplazamiento.
Menús Desplegables o “Pull Down”
Los Menús Desplegables se encuentran en muchas aplicaciones diferentes. Estos ofrecen una manera clara y organizada para ejecutar funciones. Dentro del Menú Desplegable, se tiene acceso a diferentes características y funciones, dependiendo en el tipo de programa que usted esté usando. Estos Menús están agrupados por categorías, dependiendo en su función. La mayoría de los programas tienen ciertas categorías tales como “File”, “Edit,” y “Help.” El Menú Desplegable File proporciona características que tratan con el programa y cómo éste funciona. Usted puede a veces guardar un documento, abrir un archivo, imprimir un documento o salir del programa. Las selecciones en este Menú tienden a variar dependiendo del programa que está usando. El Menú Edit tiene mayor funcionalidad y le permite a uno modificar el texto, encontrar objetos y palabras y asi sucesivamente. El Menú Help siempre ofrece alguna forma de ayuda, ya sea que sea un manual, una guía estratégica, consejos prácticos para solucionar problemas o un wizard.
Para hacer funcionar un Menú Desplegable clic a la izquierda del ratón en el menú; por ejemplo, File, luego clic una entrada de la lista y la operación es ejecutada o realizada.
Trabajando con el Texto
Se conoce como procesador de datos el trabajar con el texto . Los procesadores de datos incluyen Microsoft Word, WordPerfect, Microsoft Works, Word Pad o Notepad. Los procesadores de datos funcionan casi de la misma manera como una máquina de escribir. La flexibilidad de un procesador de datos es su verdadero valor. Con la máquina de escribir, si usted hace un error en el documento, probablemente tenga que volver a escribir el documento completo o usar aquella cinta especial blanca para borrar. Con un procesador de datos, usted puede agregar, remover y reemplazar el texto en cualquier lado sin tener que volver a escribir todo el documento. El procesador de datos automáticamente agrega espacios y aplica el formato en su papel de la manera que tiene que ser. La otra ventaja de un procesador de datos es que usted puede hacer copias múltiples de un papel sin necesidad de ir a la copiadora.
En un procesador de datos, cuando el indicador del ratón está dentro del texto, el indicador tendrá la forma de un I-beam…haz, viga?? Cuando hace clic en el Ratón para posicionar el cursor en el texto, el cursor cambiará a una barra vertical intermitente que indica el punto de insersión.
Insertar Texto
Utilice el ratón y las teclas de las flechas para colocar el punto de inserción dentro del texto en el lugar donde el texto debe ser insertado. Escriba el texto deseado.
Imprimir
Con frecuencia, quizás usted desee una versión impresa (una copia dura) de su carta para su archivo. La mayoría de los programas lo facilitan imprimirlo.
Para imprimir un archivo que está abierto usando las opciones de impresión:
- Del menú FILE, seleccione PRINT.
- En la ventana de diálogo que se abre (similar a la de abajo), seleccione las opciones de imprimir que usted desea aplicar.
- Clic en el botón OK (o Cancel button si no está listo para imprimir).
Para imprimir un archivo abierto utilizando las opciones de imprimir establecidas u Opciones PRECONFIGURADAS (DEFAULT) de impresión, la mayoria de los programas incluyen un botón de Imprimir en la barra de herramientas. Se mirara algo como asi: . (En la mayoría de los programas, utilizando el botón Print de la barra de herramientas automáticamente imprimirán todas las páginas del archivo).
El Internet
EL internet puede parecer intimidante al principio – una amplia red de comunicaciones que abarca el mundo entero con billones de páginas web hechas para informar y satisfacer. Y es cierto que el internet es inmenso con tantas “paginas”. ¡Sin embrago en esta lección simplificaremos el internet para permitirles volverse expertos en él! No tiene que memorizarse esta información, solo familiarícese con ella y trate de comprenderla.
El internet, la web, el ciberespacio, y ‘la red’ son términos que generalmente significan lo mismo, en este caso, lo llamaremos el internet. El internet es una RED de computadoras, alrededor del mundo, INTERconectadas entre ellas y disponibles a cualquier individuo. El Internet es usado para diferentes actividades incluyendo compras, comunicación, aprendizaje, y distribución de información.
Desafortunadamente, no se puede abrir la puerta de una casa, y esperar “tener acceso al Internet.” Las computadoras son la herramienta principal empleada para usar el Internet. Es difícil describir el Internet porque es algo que no se puede tocar (de alguna manera similar a los programas informáticos o software). Parece visible – solo las computadoras lo pueden ver. Pero usted lo puede ver a través de la computadora. Algunas veces resulta mejor describirlo en comparación a una biblioteca. EL internet está compuesto de varios componentes individuales, al igual que una biblioteca está compuesta de varios libros. Y los componentes del internet tienen aun más componentes individuales, al igual que los libros tienen páginas.
El Internet cambia rápidamente para mantenerse a la par con cambios en deportes, noticias y dinero.
Cambio Constante
Debido a que el internet es una fuente importante de información sobre noticias, deportes, y dinero, El internet debe cambiar de acuerdo a los cambios que ocurren en el mundo minuto a minuto. Esto podrá parecer confuso. Sin embrago, no tiene que ser así – se puede considerar al Internet como “dinámico” organismo viviente que cambia y se adapta a su medio ambiente. El internet cambia rápidamente- al igual que la TV. Por eso mismo, una “pagina” web que vio una vez, puede parecer completamente diferente en solo unas cuantas horas.
Cuando pasas el cursor del ratón sobre un hipervínculo, este se convertirá en una mano apuntando.
Propósito/ Contenido de sitios web
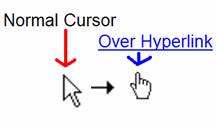 Hay muchos sitios web en el internet. Estos son normalmente hechos con un propósito específico; podría ser para darle las noticias, o podría ser para informarle sobre los beneficios de coleccionar estampillas. La mejor analogía es probablemente comparar el Internet a un libro entero, o a un periódico entero. Los sitios web están compuestos de “paginas”, al igual que los periódicos o libros. Usualmente los sitios web son independientes, sin embargo a veces están enlazados juntos por medio de hipervínculos (también llamados enlaces) que permiten saltar de un sitio web a otro. Estos enlaces permiten “darle vuelta a la página,” y navegar en el internet. Normalmente están subrayados y son azules, sin embargo pueden ser de cualquier color, incluso una foto. ¿Como identificar un hipervínculo? Cuando pasas el cursor del ratón sobre un hipervínculo, este se convertirá en una mano apuntando.
Hay muchos sitios web en el internet. Estos son normalmente hechos con un propósito específico; podría ser para darle las noticias, o podría ser para informarle sobre los beneficios de coleccionar estampillas. La mejor analogía es probablemente comparar el Internet a un libro entero, o a un periódico entero. Los sitios web están compuestos de “paginas”, al igual que los periódicos o libros. Usualmente los sitios web son independientes, sin embargo a veces están enlazados juntos por medio de hipervínculos (también llamados enlaces) que permiten saltar de un sitio web a otro. Estos enlaces permiten “darle vuelta a la página,” y navegar en el internet. Normalmente están subrayados y son azules, sin embargo pueden ser de cualquier color, incluso una foto. ¿Como identificar un hipervínculo? Cuando pasas el cursor del ratón sobre un hipervínculo, este se convertirá en una mano apuntando.
Páginas web son lo que ve y lee en el Internet. Están primordialmente compuestas de texto (palabras), media digital (fotos, películas, música) e hipervínculos. El internet, a diferencia de un libro o periódico, no tiene orden, y puede parecer ligeramente confuso. Sin embargo, hay herramientas en el Internet que lo organizan y le permiten usarlo fácil y cómodamente.
Aplicaciones para tener acceso a internet
Una barra de herramientas es una agrupación de botones que tienen un propósito común general. En la computadora, usa un programa para ver el internet. Este es llamado navegador – usted “navega” la red con él. Algunas marcas comunes de navegadores web incluyen a Internet Explorer, Firefox, Safari, y Opera. Todos son casi lo mismo, pero se ven diferentes. Todos comparten un propósito en común, navegar el internet, y también tienen varios botones iguales. En este caso, vamos a ver los botones de Internet Explorer 6. Usted usara estos botones para navegar en internet. En ocasiones se pueden añadir botones extras, mientras que en otras ocasiones los botones han sido movidos en la barra de herramientas. Si no puede encontrar un botón, pregúntele a alguien que sepa. (A veces puede resultar difícil encontrarlos
- Barra de Titulo
- Botón para adelantar
- Botón para regresar
- Botón para detener
- Barra de dirección
- Botón para actualizar
- Botón de búsqueda
- Botón de Inicio
- Botón de favoritos
- Botón para imprimir
- Icono en movimiento
- Botón de historial
Cada botón tiene un propósito específico
Si el botón para adelantar esta “oscurecido” y cuando hace clic en el nada pasa, esto significa que esta desactivado.
El botón de regreso – este botón le permite regresar a la página que estaba previamente. Es el botón más usado, y si accidentalmente hace clic en un enlace, este es el botón que usaría para regresar a donde estaba.
El botón para adelantar – si accidentalmente regreso a una página previa, no tiene que buscar el hipervínculo en la página web para regresar a donde estaba. Solo haga clic en el botón de adelantar para regresar a la página en la que estaba previamente antes de hacer clic en el botón de regreso accidentalmente.
El botón para detener – si la página que está cargando demora mucho tiempo en cargar, y usted esta apurado, puede hacer clic in este botón para detener la carga. Esto es muy útil si la página web está cargando lentamente.
La página inicial es el primer sitio web que vera cuando habrá su navegador
El icono en movimiento en la esquina superior derecha le indica si su página web ha terminado de cargar (al permanecer estático) o si aun está cargando (al estar en movimiento).
El botón para actualizar – este botón es especialmente útil cuando está viendo noticias, resultados deportivos, o el clima. Al presionar el botón para actualizar, la página web se cargara otra vez, y la información en ella se actualizara.
El botón de Inicio – cuando abre su navegador el primer sitio web que saldrá es su página inicial. Esta página si llama pagina inicial. Esencialmente es la primera página que vera cuando abra su navegador. Usted puede cambiar su página de inicio a su preferencia. Cuando presione el botón de inicio, lo llevara a su página de inicio.
El Botón de Búsqueda – Este botón usa el interfaz del navegador para hacer una búsqueda en el internet.
El botón de Favoritos – Este botón carga un panel que lista todos sus previamente programados sitios web.
El Icono en Movimiento – Esta imagen animada esta en movimiento cuando un sitio web está cargando. Parara y se quedara estática cuando el sitio web haya terminado de cargar. Es un buen indicador de cuando un sitio web ha terminado de cargar.
Asegúrese de escribir todo correctamente. Las direcciones son muy específicas y si se escriben incorrectamente lo pueden dirigir a un sitio web equivocado.
El campo de dirección – Este muestra la URL (por sus siglas en ingles) de una página web. URL significa Universal Resource Locator o Localizador Universal de Recursos. Esencialmente es la dirección de una página web. Cada URL es única para la página web. Puede escribir una URL específica al hacer clic una vez con el botón izquierdo del ratón en el campo de dirección. Aunque todas las URL son diferentes, comparten características en común. El diagrama básico de una URL esta mostrado abajo:
Http://
La mayoría de los sitios web empiezan con esto. Le indica al navegador que protocolo usar
www – Por sus siglas en Ingles “World Wide Web” la mayoría de las direcciones de internet lo tienen aunque no es necesario. Indica una página web.
. (punto)
separa partes de la dirección para que no esté toda junta y la computadora pueda distinguir las diferentes partes de la dirección.
Nombre de Dominio
Ejemplo:”Google”- una serie de números, letras, guiones- que identifican al dueño de la dirección.
. (punto)
ver la definición previa
El dominio
Al final de las direcciones del internet. Indica que tipo de páginas está viendo.
.com – comercial
.org – Organización sin fines de lucro o no gubernamental
.edu – educativa (universidades o colegios)
.net – relacionada al internet
.mil – Militar de USA
.gov – Gobierno de USA
.us – Estados Unidos (United States)
.mx – México
Puede usar la barra de desplazamiento, las flechas de desplazamiento o ambas para moverse en una página web.
Desplazándose – ¡Otra vez!
 Una cosa que se debe tener en mente cuando se mire el internet es que mucha información podrá ser mostrada en una página web, sin embargo, solo una porción se puede ver al instante cuando carga la pagina web.
Una cosa que se debe tener en mente cuando se mire el internet es que mucha información podrá ser mostrada en una página web, sin embargo, solo una porción se puede ver al instante cuando carga la pagina web.
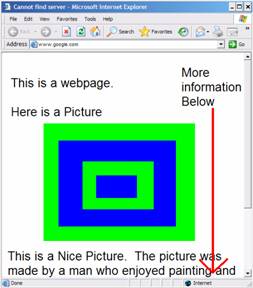 Por eso, es importante mirar su barra de desplazamiento al lado derecho y en la parte de abajo para ver si hay más información que no está visible al momento. Si ya está cansado de usar el ratón para desplazarse de arriba a abajo, intente usar las flechas de de desplazamiento. Estas son más fáciles de usar.
Por eso, es importante mirar su barra de desplazamiento al lado derecho y en la parte de abajo para ver si hay más información que no está visible al momento. Si ya está cansado de usar el ratón para desplazarse de arriba a abajo, intente usar las flechas de de desplazamiento. Estas son más fáciles de usar.
¡Circunstancias agravantes!
Efecto emergente o “Popups” y anuncios banner son malos- ¡sea cuidadoso y manténgase alejado de ellos!
En el internet, hay cosas que lo ayudan, y cosas que lo pueden agravar. Una circunstancia agravadora son los anuncios de efecto emergente (Poppups). Este irritante tipo de anuncios son generados por vendedores agresivos que quieren que vea su “sorprendente” producto y lo compre. Popups crean su propia ventana y usualmente aparecen al frente de la información en la que está interesado. ¡Que irritantes! Si hace clic en ellos, lo alejaran de la información que está viendo, y lo dirigirán a un sitio web falso que intentara robar toda su información y dañar su computadora. La solución más simple ante estos amenazadores anuncios es el no caer en las falsas promociones exageradas que están anunciando al hacer clic en la X en la esquina superior derecha de la ventana inmediatamente.
Otro tipo de anuncio es el banner. Desafortunadamente, los anuncios banner no se pueden quitar. Están en las páginas web y se quedan ahí. Al igual que los Popups, son usados por vendedores para vender artículos falsos y usualmente dañan su computadora si hace clic en ellos. Sea cuidadoso y no haga clic en ellos la única solución es ignorarlos.
Buscando en internet
Con un motor de búsqueda. ¡El internet esta al alcanza de sus dedos!
Porque hay tantas cosas en el internet. Es frecuentemente difícil encontrar lo que está buscando. Aunque hay cierto sitios web que lo pueden ayudar. Uno de ellos, es www.google.com Google es un motor de búsqueda, un sitio web usado para buscar información en el World Wide Web. Google colecta sitios web usando un programa computacional (comúnmente llamado araña de la web o con los siguientes términos en ingles wanderer, crawler, robot, worm o spider). Entonces Google crea un índex de estos sitios que usted puede buscar.
Haciendo una búsqueda en Google (mire la próxima página para una foto)
- Vaya a Google escribiendo www.google.com en campo de direcciones URL (vea pagina 7)
- Después escriba el tema o palabras clave (palabras altamente relacionadas a su tema) en el campo debajo del logotipo de Google.
- Presione Enter o haga clic en “Buscar en Google”
- La próxima página que aparecerá es la página de resultados de búsqueda. Esta esencialmente lista los primeros resultados de su búsqueda. Haga clic en una de las URL que tenga una descripción interesante y que pueda parecer relevante.
- Si no está satisfecho con ese sitio web, haga clic en el botón de regreso e intente una URL y diferente sitio web. Si aun no puede encontrar una buena pagina web, intente ir de regreso al principio de su búsqueda e intente algo más descriptivo. Sin embargo, Google es uno de los motores de búsqueda más rápidos y provee algunos de los mejores y más rápidos resultado.
¡Los motores de búsqueda son grandiosos para encontrar respuestas o temas de interés!
Consejos prácticos para búsquedas en Google
- Google regresara con páginas que incluyen todos sus términos de búsqueda. No hay la necesidad de incluir la palabra “y” entre términos. Por ejemplo, para buscar información sobre parques en Cincinnati, simplemente escriba parques Cincinnati.
- Google no distingue entre mayúsculas y minúsculas. Escribir reggie miller es lo mismo como escribir REGGIE MILLER o Reggie Miller.
- El botón de “Voy a Tener Suerte” lo llevara directamente al primer sitio web localizado en la lista de resultados.
- Mientras más palabras incluya en la búsqueda, más específica esta será.
Helpful Internet Links
Esta página es muy útil como referencia
Dogpile
Bing
Yahoo
Vivisimo
Free E-Mail Accounts on the Web
Yahoo!
Live
Google Mail – Gmail
Other Useful Sites
Search Engine Watch
Lists and descriptions of search engines as well as search engine updates.
Symantec AntiVirus Research Center
www.Symantec.com/avcenter/hoax.html
Information about viruses and hoaxes.
Webopedia
An online dictionary for computer- and Internet-related terminology.
Glosario de Internet
Navegador/Browser- Un programa computacional que permite ver documentos del internet, también llamado navegador web.
Ciberespacio/Cyberspace- el mundo de redes computacionales
Nombre de Dominio/Domain Name – un nombre único que identifica una computadora especifica en el internet
Descarga/Download- término usado para la transferencia de programas o archivos de una computadora a otra.
Correo Electrónico/E-mail- Mensajes enviados de un usuario en específico a otro usando una red de internet.
Direccione de Correo Electrónico/E-mail address- La manera de identificar a un usuario en específico para que puedan recibir correos electrónicos. Una dirección de correo electrónico puede ser identificada por el símbolo “@” Ejemplo, [email protected]
Página de Inicio/Homepage- La primera pagina de un sitio web, similar a una tabla de contenidos.
HTML- Por sus siglas en Ingles Hyper Text Markup Language (Lenguaje de Marcas de Hipertexto)- un lenguaje computacional usado para hacer documentos con hipertexto que son enviados a través de la World Wide Web y vistos usando un navegador.
HTTP- Por sus siglas en Ingles HyperText Transfer Protocol (Protocolo de Transferencia Hipertexto) La manera en la que se transfieren documentos con hipertexto en el internet.
Hipertexto/Hypertext- una manera de presentar información que permite que palabras, fotos, sonidos, y acciones estén interconectadas para que pueda saltar entre ellas como guste.
Enlace/Link- Una palabra, frase o imagen resaltada, que permite saltar de un documento a otro en la World Wide Web
Motor de Búsqueda/Search Engine- un sitio web que indexa y permite buscar información recaudada en el internet.
URL- Por sus siglas en Ingles Uniform Resouce Locator (localizador uniforme de recursos)- La dirección completa para una pieza de información del internet. Ej., www.google.com
Pagina Web/Webpage- Un documento con hipertexto disponible en la World Wide Web.
Sitio web/Website- Una colección de páginas web.
World Wide Web- una colección de recursos disponibles en internet usando un navegador web.
Felicitaciones!
Ha completado la Clase Básica de Computación! Mantenga este manual a la mano para preguntas de referencia rápidas que podrá tener en el futuro. Es también una buena idea ocasionalmente practicar los ejercicios. ¡Felicitaciones y que se divierta con la computadora!
For questions, comments, or concerns, e-mail us at [email protected].